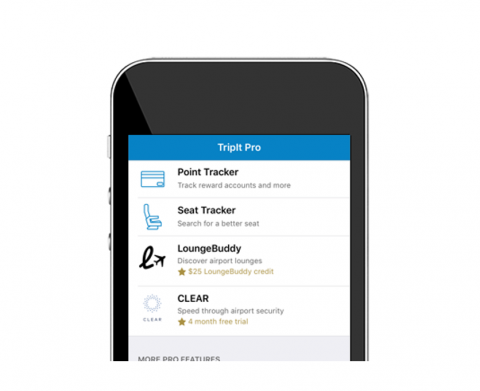This Website Is for Historical Reference Only
The Impact23 Program went live on July 1, 2023. This website remains available for historical purposes and is intended to inform those seeking background information about the financial system implementation program.
Content on this site is no longer being updated. For current information, resources, and support, please visit the Business & Financial Services website
Concur Access Reminders
- iTravel roles are NOT copied to Concur. Before a user can access Concur, your Department System Access Administrator (SAA) must explicitly provision users with a Concur role in our Enterprise Access Control System (EACS). SAAs have been provided with the following instructions on establishing Concur Access. The role establishment/departmental processes may still be in progress. Please check with your department SAA/administrative staff to confirm your access has been granted.
- Roles and routing assigned in EACS before 5 pm each day will be reflected in the Concur system the next day. An overnight update is required.
- When logging into Concur, please be sure to use your “NETID@ucr.edu” for the Sign In verified email address. If “Sign in with University Credentials” does not display after entering your NETID@ucr.edu, the role set up in EACS has not yet interfaced with Concur.
Your patience is appreciated as we transition to the new system. Question can be directed to travelfeedback@ucr.edu
Getting Started with Concur
|
Quick Start Reference Guides
|
Concur MobileConcur Mobile features:
|
TripIt ProTripit Pro features:
|
Concur Icons
The following are the most commonly used Concur icons and a brief description of what each indicates. For a full list of icons see the Travel & Expense Icon Guide from Concur
| Icon | Name | Description |
|---|---|---|
|
Trip Data |
Indicates trip information from an itinerary | |
|
Ground |
Indicates that the expense entry originated from a ground transportation itinerary | |
|
Credit Card Transaction |
Indicates that an expense entry was a credit card transaction | |
|
Electronic Receipt |
Indicates Electronic receipt has been sent by the vendor to the user's account | |
|
Exception |
Indicates an exception must be resolved before submission | |
|
Alert |
Indicates an exception that does not prevent submission | |
|
Full Allocation |
Indicates that the expense entry has been fully allocated | |
|
Partial Allocation |
Indicates that the expense entry has only been partially allocated | |
|
OCR Receipt |
Indicates than an expense entry has an Optical Character Recognition (OCR) receipt | |
|
Receipt Required |
Indicates that an imaged receipt is required | |
|
Receipt Attached |
Indicates that the required receipts have been attached | |
|
Receipt Affidavit |
Indicates a missing receipt affidavit has been attached to the expense | |
|
XML Receipt Attachment |
Indicates that an XML receipt is attached to the expense | |
|
Report Returned |
Indicates that the approver returned a report back to the submitter with content | |
|
Personal Expense |
Indicates that an expense entry was marked as personal | |
|
Credit Card Transaction |
Indicates that a credit card transaction includes additional data |
|
|
Report Ready for Review |
Indicates that the expense report has been reviewed by a delegate and is ready for delegator review and submission |